Creation
Conceptually a room or space is a point that expands like a balloon in all directions until it encounters a bounding element, such as a wall, window, ceiling, etc. The bottom of it will be associated with the same level as the current view during creation, the top however has some flexibility. It can either be given a set height, or be set to the bottom of the level above (don't forget to set the offset to zero)In either case if it encounters a ceiling that is room bounding
Horizontally it will expand in all directions till it reaches walls (again, they must have the room bounding option checked), doors, windows, and columns.
Assuming the MEP model has an architectural file linked in, be sure the link is set to room bounding. If there are multiple architectural files (interior and exterior or more) make sure each link is set. Are there any load bearing structural walls? Make sure the structural linked file is set as well. Should the points where these models meet have a slight gap, then the space won't close. It won't allow a space to be created if the area goes to infinity. It will simply show a 10'x10' square that won't place in the room.
To start creating rooms or spaces, initiate the command from the ribbon, set the properties for the top, and click in the room or space where the tag should be placed. Notice the cross-hairs and solid color fill pattern created. The cross-hairs indicate the center of any room/space tags should the "Tag All" be used. This process gets repeated for every room, but for spaces it can be automated using the "Place Spaces Automatically" tool. This uses the same settings for every space in one view. It also places the cross-hairs at the geometric center of the space, as desired for most spaces. Be careful of L-shaped corridors and odd shaped spaces where the geometric center is located outside the space. The tags will be outside the space too. If there are a lot of spaces, then the project is likely large enough to have worksets enabled, which workset did you create the spaces on? Is it visible in all views? If not, neither are the tags. If some of the spaces can't be seen, check the cut plain for the view range, if it is set higher than the room bounding ceiling, the space/room won't be visible in the view.
Should the space have sloped walls or a low sloped roof and knee wall configuration, then the "room computational height" setting will need to be checked per level (prior to 2012 it was a type parameter). This will also come into play if there are sloped floors (think auditorium, parking garage, or classrooms with stadium seating).
The design process is not a static, and the dynamics of walls moving or deleting can wreak havoc on rooms and spaces. Sure the balloon analogy is flexible, but for spaces the cross-hairs and geometric centers are not. When a wall shifts far enough to encompass the cross-hair center point for the adjacent space, then there are redundant spaces and missing spaces.
So maybe there are some spaces that need deleting. They can be deleted from the project from a plan view. Should you desire to replace this space elsewhere in the project, it can be selected from the properties pull down during the space creation dialog. To fully delete it from the project, a space or room schedule must be made. It can be sorted and grouped so all the ones saying "unplaced" are grouped together (by not selecting "Itemize every Instance" in the schedule sorting and grouping) and deleted at once.
Some rooms may need to be divided into smaller rooms without having a physical wall dividing them.
Room separation lines are used to accomplish this. Please note these can be very problematic for Revit MEP users. The Room separation lines also divide spaces, even through a linked file. They can't be simply turned off in visibility graphics, and they can't be put on a workset that isn't loaded (in both cases they still divide and are not visible). This greatly complicates things for the MEP users. There are some places where Room separation lines are completely necessary, but if possible try not to use them.
There are some other limitations on both rooms and spaces. Phasing works for rooms, but they must be created in each phase. For those on subscription, there is an add-in to automate this process. Spaces don't work with phasing at all. They also don't work with design options. If the project is in 2013, no sweat, just tag the rooms through the link. If it's a previous release then a more creative solution will be needed.
Analysis
At the very least, rooms and spaces will be used to display room names and numbers. Space tags in the MEP file should have the same name and number as the rooms in the architectural linked file. While this sounds simple enough, it can be surprisingly difficult to accomplish. Prior to the 2011 release, objects in a linked file could not be tagged period. So Autodesk released a Room Name and Number synchronization add-on for Revit MEP. Then in the 2011 release, objects could be tagged through a linked file, except for rooms. So the synchronization tool was still needed. Another solution in both releases was to make a space tag that looked at the room parameters properties of spaces. Finally in the 2012 release rooms can be tagged through a linked file.Other then room names and numbers, space tags can be used to leverage our designs. Here are some suggestions: area, zone, watts/sqft, air changes per hour, average illumination, and any custom property imaginable. For custom properties needing to be tagged, the property will need to be a shared parameter. Don't let room names and numbers be the extents of how space tags get used.
Once rooms and spaces have been populated, they can also be used as leverage in schedules.
Room properties from a linked file can be included in schedules. When creating the schedule, make sure to select the pull down for "Select available fields from:" and make sure the "include elements in linked files" is checked. Or if the spaces are populated, they can be chosen too. Since the models can be manipulated from the schedules or from the plan views, this makes for a good check or place to quickly adjust elements based off of where they are.
Another way we can use rooms and spaces to leverage our designs is to apply color schemes. Color schemes allows the user to dynamically see how changes to the design affect the results. Here is an example of a lighting color scheme looking at the average estimated illumination value. As lights are added or subtracted from a space, the color of the space changes.

Color schemes can be set to show many useful values to improve the design process. In addition to the power values in the families placed in a space, the space itself has several properties for energy analysis each of which can have a color scheme.
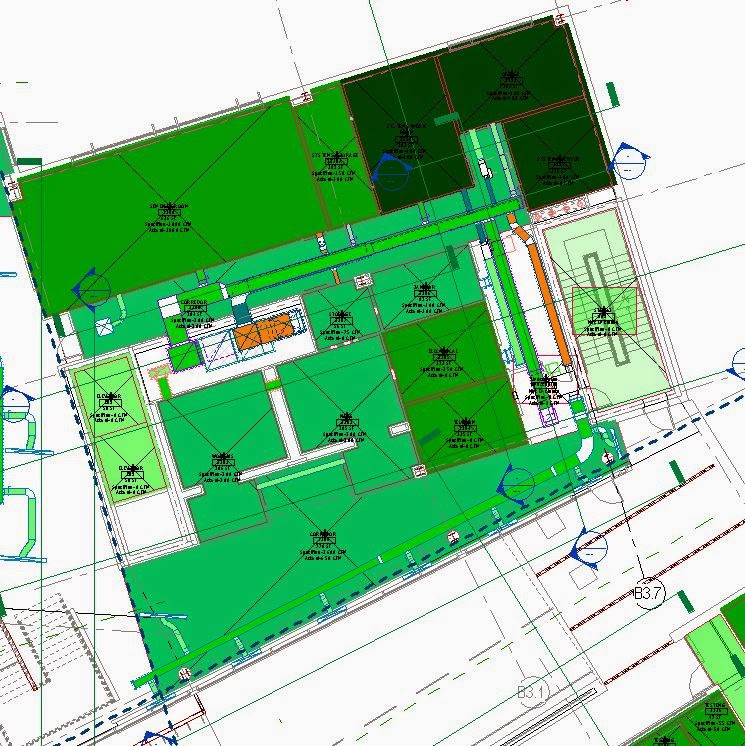 |
| HVAC CFM/SQFT |
 |
| Electrical Watts/SQFT |
Even more leverage can be gained by spending some time getting to know the energy analysis properties of spaces. Most of these settings can be transferred via GBXML to other energy analysis programs greatly expediting your analysis. What used to take a week or more can be done in hours. Consult your re-seller about the specifics of which properties do and don't transfer to the various programs. Some work much better than others. GBXML also captures the building construction materials by the properties entered for the space information as space "Construction Types"
Unfortunately it does not pick up the actual types used in the architectural file, but a predefined list of construction types. This list is customizable on a per computer basis, and not easily transferred. The 2013 release does at least let the U values be overridden. This limitation has been one of the biggest reasons we use external software for our load calculations and energy analysis. Some other complications to be aware of with GBXML include:
• Columns and column wraps, make them non-room bounding to prevent extra triangulation of surfaces.
• Curved walls, again, extra triangulation is the problem. Try export with simple surfaces chosen.
• Block walls w/ curtain walls above. The block wall is thicker thus the area is smaller, and no surface is seen for the wall above, so it gets classified as an opening.
Rooms and spaces can greatly leverage our models to improve the design process. They do take some practice to implement and use effectively, but they are well worth the time spent. If they are already being used to manage the room names and numbers, then the overhead of creating them is already being spent. Capitalize on the investment and find creative ways to use them to leverage all aspects of design, from scheduling to tagging to energy analysis.




No comments:
Post a Comment